In the digital age, presenting information in an engaging and interactive manner is crucial. Microsoft Excel, a powerful tool for data management, allows you to go beyond traditional spreadsheets by incorporating multimedia elements. In this article, we'll guide you through the process of adding YouTube videos to your Excel files, making your data more dynamic and visually appealing.
Why Add YouTube Videos to Excel?
Integrating YouTube videos into your Excel files can be a game-changer for various purposes:
- Data Contextualization: Provide context or explanations for data trends.
- Tutorial and Training: Share instructional content directly within your spreadsheet.
- Presentation Enhancement: Make your reports and presentations more dynamic.
Step-by-Step Guide to Embedding YouTube Videos in Excel
Step 1: Open Your Excel File
Start by opening the Excel file where you want to add the YouTube video.
Step 2: Navigate to the Insert Tab
Go to the "Insert" tab located in the top menu of Excel.
Step 3: Click on Online Video
Under the Insert tab, find and click on "Online Video." A dialog box will appear.
Step 4: Search for the YouTube Video
In the dialog box, you can either paste the URL of the YouTube video you want to insert or use the search bar to find the video directly within Excel.
Step 5: Select the Video and Insert
Once you've found the desired video, select it and click the "Insert" button. Excel will embed the video into your spreadsheet.
Step 6: Adjust Video Size and Position
Click on the embedded video to reveal sizing and positioning handles. Adjust the size and position of the video to fit seamlessly within your Excel layout.
Step 7: Play the Video
Double-click on the video to play it directly within Excel. You can also set the video to play automatically when the spreadsheet is opened.
Step 8: Save Your File
After adding the YouTube video, save your Excel file to preserve the changes.
Tips for a More Engaging Experience:
- Relevant Videos: Choose videos that complement your data or provide additional insights.
- Limited Video Length: Opt for shorter videos to maintain the audience's attention.
- Clear Explanation: Add a note or comment to explain the relevance of the video to your data.
- Consider Your Audience: Ensure that the video content is suitable for your audience.
By incorporating YouTube videos into your Excel files, you can transform static spreadsheets into dynamic and engaging presentations. This method is an excellent way to enhance your data storytelling capabilities and captivate your audience. Experiment with this feature to discover new ways of making your Excel files not only informative but also visually compelling.
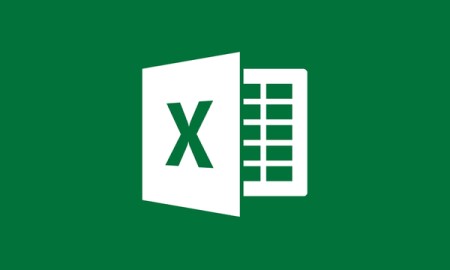

EmoticonEmoticon